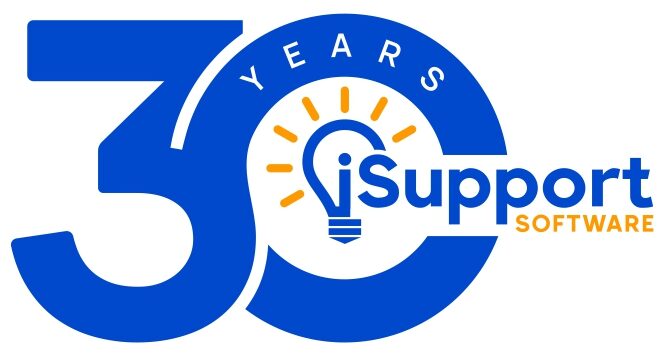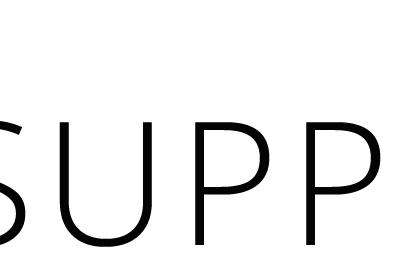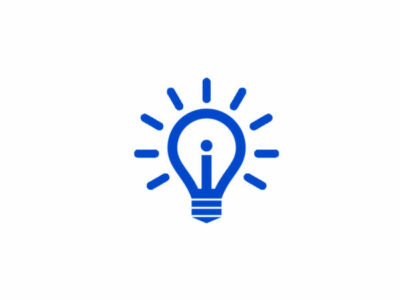So you’ve completed the initial setup of your iSupport Instant Evaluation and you are now looking at an iSupport dashboard wondering what you should try first? Let me run through my top picks for you.
**Update** we have added a YouTube video that provides additional coverage on this topic. To watch it click here.
First, open the iSupport Action Menu by clicking the green circle with the up arrow. The Action Menu is where, well, all the action happens. From here you can easily navigate to anything you have access to. In addition to setting your personal preferences (Action Menu > Preferences), you will now see all of the different iSupport record types you have the ability to create as well as links to some other great tools like the View, Chart, and Report Designers. You can also access the iSupport global configuration section from here (Action Menu > Configuration).

iSupport Action Menu. Based on the evaluation type you selected your menu may contain other options.
To create quick action icons for the most performed tasks, you can select the Action Menu > Preferences > Desktop Quick Access and drag the action you need from the left column to the right. To select an Alt key + letter for an action, type the letter you wish to assign into the white box as seen on the image. Drag actions up or down to order them.
Let’s create our first incident ticket. Click Action Menu > Incident. This will launch a new incident using the iSupport default incident layout and configuration. Remember iSupport ships with a layout editor for almost any form. You can rearrange fields, change labels, or add and delete any fields you need – simply select Action Menu > Configuration, type layout in the search bar, and select the form you want to change.

With thousands of features in iSupport the search features makes finding what you are looking for easy.
Our base installation has the customer selection popup enabled, so go ahead and choose the test customer that is listed. Be sure to allow popups if your browser blocks them. iSupport has several directory integration options (MS SQL, LDAP, Microsoft Active Directory, etc.) that can be enabled for population of the customer list.
After you’ve selected the customer, check out the customer information that is displayed in the upper left portion of the screen. Click on the Open button to see other tickets open for this customer.
The Description field supports large amounts of data so type as much as you wish and feel free to add an image or a hyperlink by utilizing the icons in the toolbar. When you click the Category link, the default categories you chose when completing the initial setup will appear. You do have full control of the category tree through configuration (Action Menu > Configuration > Incident Management > Categories), so don’t worry if there isn’t a good match based on the description you entered.
Routing tickets is both easy and powerful in iSupport. Click the Assignee link on the ticket to see the options available to you. We support multiple routing methods (Action Menu > Configuration > Incident Management > Basics and select the Routing tab). In the flyout that opens when you click the Assignee link, you can start typing the name of any of your other staff members that you built accounts for when you completed the initial setup. You can also click the menu icon that appears to the right of the input box to access a routing selection tree option. By default we only enable two of iSupport’s routing methods (name and group-based); you can also enable routing by skill, location, round robin, and load balancing.
At this point go ahead and save the ticket using the Save icon on the toolbar. Scroll down to the History field on the ticket and note that you were credited with all of the work you’ve done. You can also add your own history note and even associate the amount of work time you should get credit for by clicking the plus icon in the History section.
The default dashboard is pretty simple; it has a view of your open incidents and a couple of charts. You have full control over the size and placement of each Desktop component.
Even though there are lots of other things you could try from an incident ticket, go ahead and click the Save and Close icon from the toolbar to return to the Desktop. The iSupport Desktop contains your dashboards, which are made up of components. Components are items like charts, views, reports, asset monitors, discussion databases (news feeds), global search, pin boards, Twitter feeds, and management tools.
To add a new dashboard, click the + button at the top center of your Desktop and choose Add Personal; to add a component to a dashboard, choose the same + button and select Add Component. Not of all our component types are enabled by default; you can enable others by going to Action Menu > Configuration > Support Representative Management > Dashboard Components.
I hope this blog post has helped you get familiar with the very basics of iSupport. The important takeaways are:
1. You can access everything that you have permissions to access from the Action Menu.
2. Almost everything in iSupport is customizable – from forms, labels, and fields to reports, charts, and views. It can seem a little intimidating at first, but once you get comfortable working in configuration you will see that everything follows a similar pattern.
3. We have covered about 1% of the actual functionality in this blog post. iSupport has been developed over 22 years and can support very complex workflows, email, processing, SLAs and end user support situations.
Want to learn more about what iSupport can do? Our sales engineers are standing by to walk you through anything you need help with. No long-winded sales pitches, just pure technical assistance from individuals that have helped thousands of customers get iSupport up and running. For a more do-it-yourself route, log into your account at mysupport.isupport.com to chat with our support group or use other self-support tools.